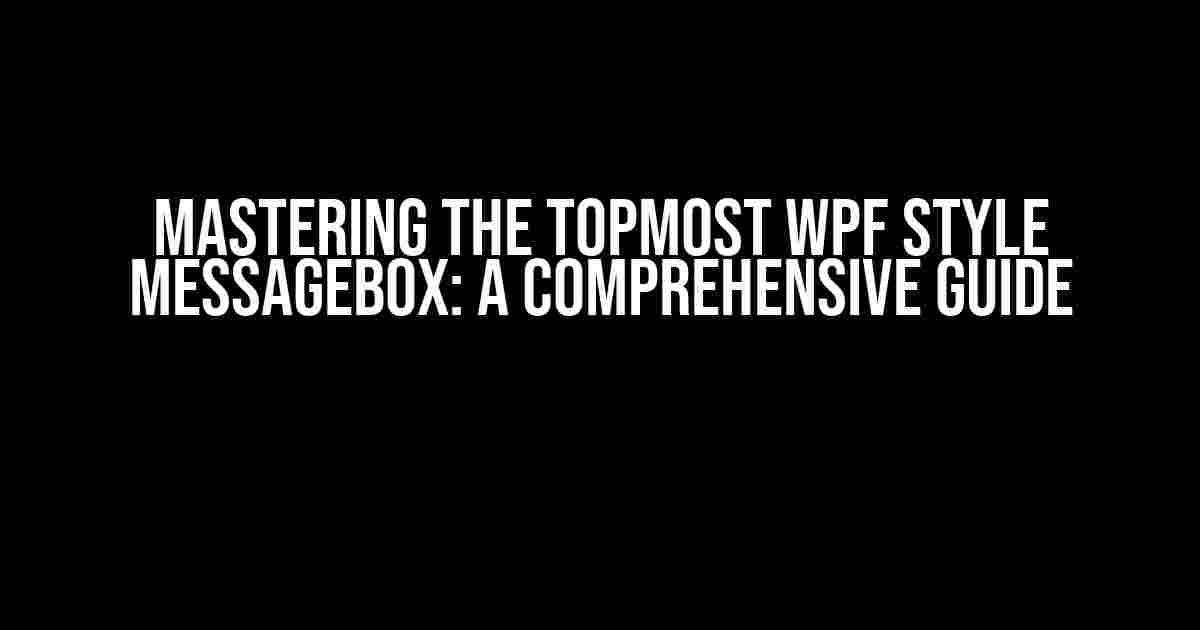Are you tired of the boring, outdated MessageBox in your WPF application? Do you want to add a touch of modernity and sophistication to your error messages, warnings, and informational dialogues? Look no further! In this article, we’ll explore the TopMost WPF style MessageBox, a game-changing approach to creating visually appealing and highly customizable message boxes that will elevate your application to the next level.
What is the TopMost WPF Style MessageBox?
The TopMost WPF style MessageBox is a custom implementation of the traditional MessageBox that allows you to create visually stunning and highly customizable message boxes that can be tailored to fit your application’s unique style and branding. By using WPF’s powerful styling and templating features, you can create message boxes that are not only functional but also aesthetically pleasing.
Why Choose TopMost WPF Style MessageBox?
There are several reasons why you should consider using the TopMost WPF style MessageBox in your application:
- Customizability**: With the TopMost WPF style MessageBox, you can customize every aspect of the message box, from the background color to the font style, to create a unique and cohesive branding experience.
- Flexibility**: TopMost WPF style MessageBox can be used in a variety of scenarios, from simple error messages to complex, multi-step dialogues.
- Modern Look and Feel**: The TopMost WPF style MessageBox boasts a modern, sleek design that will give your application a fresh and contemporary look.
Creating a Basic TopMost WPF Style MessageBox
To create a basic TopMost WPF style MessageBox, you’ll need to create a new WPF project in Visual Studio and add the following code to your XAML file:
<Window x:Class="TopMostMessageBox.MainWindow"
xmlns="http://schemas.microsoft.com/winfx/2006/xaml/presentation"
xmlns:x="http://schemas.microsoft.com/winfx/2006/xaml"
Title="TopMost MessageBox" Height="350" Width="525">
<Grid>
<Button Content="Show MessageBox" Click="Button_Click"/>
</Grid>
</Window>
In the code-behind file, add the following code to handle the button click event:
using System.Windows;
namespace TopMostMessageBox
{
public partial class MainWindow : Window
{
public MainWindow()
{
InitializeComponent();
}
private void Button_Click(object sender, RoutedEventArgs e)
{
TopMostMessageBox.Show("Hello, World!", "TopMost MessageBox", MessageBoxButton.OK);
}
}
}
Customizing the TopMost WPF Style MessageBox
To customize the TopMost WPF style MessageBox, you can create a custom template and apply it to the message box. Here’s an example of how you can create a custom template:
<Window.Resources>
<ControlTemplate x:Key="CustomMessageBoxTemplate" TargetType="local:TopMostMessageBox">
<Grid>
<Grid.RowDefinitions>
<RowDefinition Height="Auto"/>
<RowDefinition Height="*"/>
</Grid.RowDefinitions>
<Grid.ColumnDefinitions>
<ColumnDefinition Width="*"/>
</Grid.ColumnDefinitions>
<Border Grid.Row="0" Grid.Column="0" Background="Gray" CornerRadius="5">
<TextBlock Text="{TemplateBinding Caption}" FontSize="18" FontWeight="Bold" Margin="10"/>
</Border>
<TextBox Grid.Row="1" Grid.Column="0" Text="{TemplateBinding Message}" HorizontalAlignment="Stretch" VerticalAlignment="Stretch" Margin="10"/>
</Grid>
</ControlTemplate>
</Window.Resources>
You can then apply the custom template to the message box by using the following code:
private void Button_Click(object sender, RoutedEventArgs e)
{
TopMostMessageBox messageBox = new TopMostMessageBox();
messageBox.Template = (ControlTemplate)FindResource("CustomMessageBoxTemplate");
messageBox.Caption = "Custom MessageBox";
messageBox.Message = "This is a custom message box!";
messageBox.ShowDialog();
}
Advanced Features of the TopMost WPF Style MessageBox
The TopMost WPF style MessageBox has several advanced features that allow you to create highly customizable and flexible message boxes. Here are some of the most notable features:
Custom Buttons
You can add custom buttons to the message box by using the `Buttons` property. For example:
TopMostMessageBox messageBox = new TopMostMessageBox();
messageBox.Buttons.Add(new MessageBoxButton("Custom Button 1"));
messageBox.Buttons.Add(new MessageBoxButton("Custom Button 2"));
messageBox.ShowDialog();
Custom Icons
You can add custom icons to the message box by using the `Icon` property. For example:
TopMostMessageBox messageBox = new TopMostMessageBox();
messageBox.Icon = new BitmapImage(new Uri("icon.png", UriKind.Relative));
messageBox.ShowDialog();
Custom Dialog Results
You can handle custom dialog results by using the `DialogResult` property. For example:
private void Button_Click(object sender, RoutedEventArgs e)
{
TopMostMessageBox messageBox = new TopMostMessageBox();
messageBox.DialogResult += (sender, args) =>
{
if (args.Result == MessageBoxResult.CustomButton1)
{
// Handle custom button 1 click
}
else if (args.Result == MessageBoxResult.CustomButton2)
{
// Handle custom button 2 click
}
};
messageBox.ShowDialog();
}
Best Practices for Using the TopMost WPF Style MessageBox
Here are some best practices to keep in mind when using the TopMost WPF style MessageBox:
Keep it Simple
While the TopMost WPF style MessageBox offers a high degree of customizability, it’s essential to keep the design simple and intuitive. Avoid cluttering the message box with too many options or complex layouts.
Use Consistent Branding
Use the TopMost WPF style MessageBox to create a consistent branding experience throughout your application. This will help to create a cohesive and professional look and feel.
Test Thoroughly
Test the TopMost WPF style MessageBox thoroughly to ensure that it works as expected in different scenarios and environments.
| Property | Description |
|---|---|
| Template | Gets or sets the custom template for the message box. |
| Caption | Gets or sets the caption of the message box. |
| Message | Gets or sets the message of the message box. |
| Buttons | Gets or sets the buttons of the message box. |
| Icon | Gets or sets the icon of the message box. |
| DialogResult | Gets or sets the dialog result of the message box. |
In conclusion, the TopMost WPF style MessageBox is a powerful and flexible tool for creating visually appealing and highly customizable message boxes in your WPF application. By following the best practices outlined in this article, you can create a consistent and professional branding experience that will elevate your application to the next level.
Happy coding!
Frequently Asked Question
Get ready to elevate your WPF game with the topmost WPF style MessageBox! Here are some frequently asked questions to get you started:
What is TopMost WPF style MessageBox and why do I need it?
TopMost WPF style MessageBox is a custom MessageBox implementation that allows you to prioritize your message boxes, ensuring they stay on top of other windows and grab the user’s attention when needed. You need it to create engaging, interactive, and user-friendly WPF applications that prioritize critical notifications and alerts.
Can I customize the appearance and behavior of TopMost WPF style MessageBox?
Absolutely! TopMost WPF style MessageBox allows for extensive customization, including modifying the appearance, fonts, colors, and even adding custom buttons. You can also control the behavior, such as setting the timeout, animation, and more, to seamlessly integrate with your application’s design and workflow.
Is TopMost WPF style MessageBox compatible with different WPF versions?
Yes, TopMost WPF style MessageBox is compatible with various WPF versions, including WPF 4.0, 4.5, 4.6, and later. It’s built to be flexible and adaptable, ensuring you can use it with confidence in your WPF projects, regardless of the version.
Can I use TopMost WPF style MessageBox in a multithreaded environment?
TopMost WPF style MessageBox is designed to handle multithreaded environments with ease. It’s thread-safe and uses the Dispatcher to ensure that all UI-related operations are executed on the UI thread, making it perfect for complex, multithreaded WPF applications.
What kind of support is available for TopMost WPF style MessageBox?
You’re not alone! TopMost WPF style MessageBox comes with comprehensive documentation, code samples, and dedicated support through forums, email, and online communities. You can also expect regular updates and bug fixes to ensure you’re always getting the best experience.