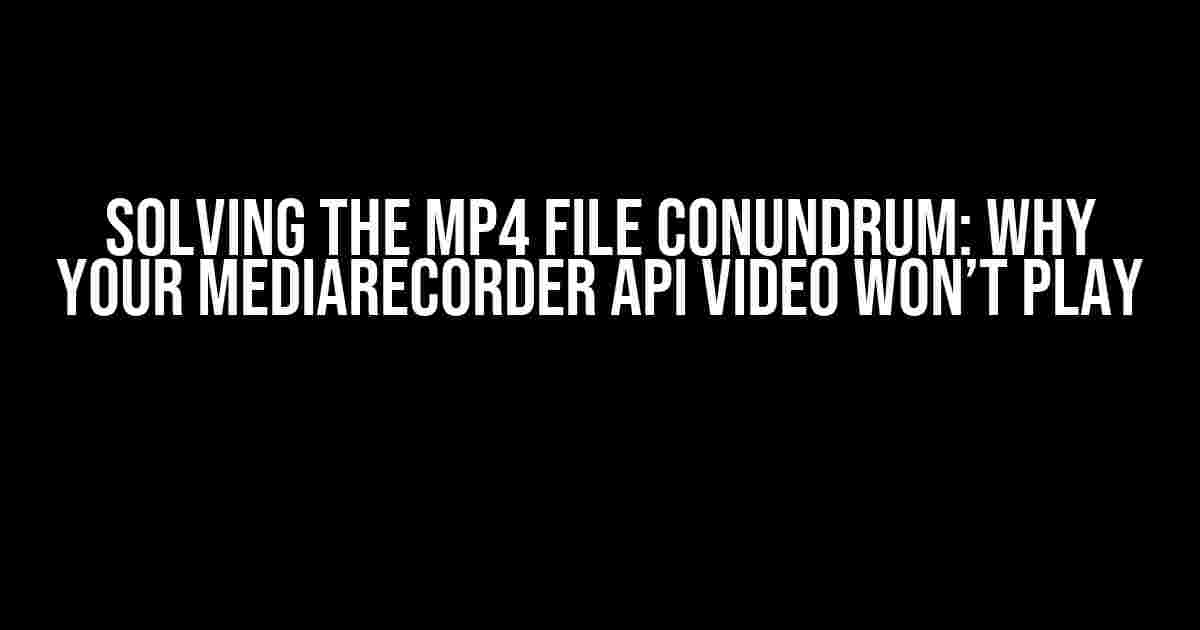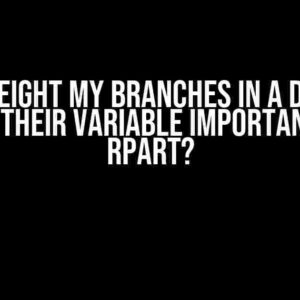Are you tired of getting frustrated when your MP4 file created using the MediaRecorder API refuses to play? You’re not alone! Many developers have faced this issue, and it’s not because they’re doing anything wrong. It’s just that the MediaRecorder API can be a bit finicky when it comes to creating playable MP4 files. But fear not, dear developer! In this article, we’ll dive deep into the world of MediaRecorder API and MP4 file creation, and guide you through the process of creating a playable MP4 file that will make your users (and you!) smile.
Understanding the Basics of MediaRecorder API
Before we dive into the troubleshooting process, let’s take a step back and understand the basics of the MediaRecorder API. The MediaRecorder API is a powerful tool that allows developers to record audio and video streams from the user’s camera and microphone. It’s commonly used in web applications that require video conferencing, screen recording, or even augmented reality experiences.
let mediaRecorder = new MediaRecorder(stream);
mediaRecorder.start();
setTimeout(() => {
mediaRecorder.stop();
}, 10000); // Record for 10 seconds
In the above code snippet, we create a new instance of the MediaRecorder API, passing in a MediaStream object that contains the video and audio tracks we want to record. We then start the recording process, and after 10 seconds, we stop it.
The Problem: Unplayable MP4 Files
So, what’s the issue? You’ve recorded your video, and you’ve got a shiny new MP4 file. But when you try to play it, nothing happens. The video won’t play, or worse, it’ll play but with no audio or video. What’s going on?
The reason is that the MediaRecorder API creates a raw MP4 file that requires additional processing to make it playable. Yes, you read that right – raw MP4 files aren’t playable out of the box! We need to add some magic to make them work.
Solution 1: Add the MOOV Atom
One of the most common reasons why MP4 files created using the MediaRecorder API won’t play is because they’re missing the MOOV atom. The MOOV atom is a critical component of the MP4 file structure that contains metadata about the video and audio streams.
To add the MOOV atom, we need to use a library like jsMp4 or mp4-tools. Here’s an example using jsMp4:
constMp4 = require('jsMp4');
const recordedBlobs = [];
mediaRecorder.onstop = () => {
const blob = new Blob(recordedBlobs, {
type: 'video/mp4'
});
const url = URL.createObjectURL(blob);
const mp4 = new Mp4();
mp4.setUrl(url);
mp4.onReady = () => {
const moovAtom = mp4.getMoovAtom();
const newData = mp4.getData();
// Create a new blob with the MOOV atom
const newBlob = new Blob([newData], {
type: 'video/mp4'
});
// Create a new URL for the blob
const newUrl = URL.createObjectURL(newBlob);
// Use the new URL to play the video
};
};
In this example, we use the jsMp4 library to create a new instance of the MP4 parser. We then use the parser to get the MOOV atom and add it to the raw MP4 file. Finally, we create a new blob with the updated data and use it to play the video.
Solution 2: Use a Library like FFmpeg.js
If you’re not comfortable with low-level MP4 file manipulation, you can use a library like FFmpeg.js to process your MP4 files. FFmpeg.js is a JavaScript port of the popular FFmpeg video processing library and can be used to transcode, mux, and demux video files.
const ffmpeg = require('ffmpeg.js');
const recordedBlobs = [];
mediaRecorder.onstop = () => {
const blob = new Blob(recordedBlobs, {
type: 'video/mp4'
});
ffmpeg({
inputs: [{
type: 'buffer',
buffer: blob
}],
outputs: [{
type: 'mp4',
filename: 'output.mp4'
}]
}).then(() => {
// Use the processed MP4 file
}).catch(() => {
// Handle errors
});
};
In this example, we use FFmpeg.js to process the raw MP4 file created by the MediaRecorder API. FFmpeg.js takes care of adding the MOOV atom, fixing the file structure, and making the file playable.
Solution 3: Use a Server-Side Solution
If you’re not comfortable with client-side video processing, you can use a server-side solution to process your MP4 files. This approach requires you to send the raw MP4 file to your server, where it’s processed using a server-side library like FFmpeg or mp4-tools.
| Server-Side Library | Language | Description |
|---|---|---|
| FFmpeg | Various (C, Python, Node.js, etc.) | A popular open-source video processing library. |
| mp4-tools | Node.js | A Node.js library for processing MP4 files. |
| ffmpeg-python | Python | A Python wrapper for FFmpeg. |
Here’s an example using Node.js and FFmpeg:
const express = require('express');
const app = express();
const ffmpeg = require('fluent-ffmpeg');
app.post('/process-video', (req, res) => {
const file = req.files.file;
ffmpeg(file)
.setFormat('mp4')
.setVideoCodec('libx264')
.setAudioCodec('aac')
.on('end', () => {
res.send('Video processed successfully!');
})
.on('error', (err) => {
res.send(`Error processing video: ${err}`);
});
});
Common Pitfalls to Avoid
When working with the MediaRecorder API and MP4 files, there are some common pitfalls to avoid:
- Not adding the MOOV atom: As we discussed earlier, the MOOV atom is essential for making MP4 files playable. Make sure you add it to your MP4 file using a library like
jsMp4ormp4-tools. - Not handling errors: When working with the MediaRecorder API, errors can occur due to various reasons like browser limitations, system resource constraints, or even user input errors. Make sure you handle errors gracefully and provide feedback to the user.
- Not testing across browsers: Different browsers have different implementations of the MediaRecorder API, which can lead to compatibility issues. Make sure you test your application across different browsers to ensure it works as expected.
Conclusion
Creating a playable MP4 file using the MediaRecorder API requires some additional processing steps. By following the solutions outlined in this article, you can ensure that your MP4 files are playable across different devices and browsers. Remember to avoid common pitfalls, handle errors gracefully, and test your application thoroughly to provide the best user experience.
So, the next time you’re stuck with an unplayable MP4 file, don’t worry! Just follow the instructions in this article, and you’ll be well on your way to creating a playable MP4 file that will delight your users.
Frequently Asked Question
Got stuck with your MP4 file created using MediaRecorder API? Don’t worry, we’ve got you covered! Here are some frequently asked questions to help you troubleshoot the issue.
Q1: Why is my MP4 file not playable when created using MediaRecorder API?
This might be due to incorrect configuration or settings while creating the MP4 file. Make sure you’ve set the correct MIME type, codec, and bitrate. Also, check if the file is being recorded in a supported format.
Q2: What’s the ideal configuration for recording a video using MediaRecorder API?
For a smooth recording experience, we recommend setting the video encoding to H.264, audio encoding to AAC, and a bitrate of around 5000-10000 kbps. Don’t forget to set the correct file format and MIME type as “video/mp4”.
Q3: I’ve checked my configuration, but the file is still not playable. What’s next?
Time to dig deeper! Check the MediaRecorder API logs for any errors or warnings. You can also try playing the file on different devices or platforms to isolate the issue. If you’re still stuck, try re-recording the file with a different codec or bitrate.
Q4: Are there any specific Android version requirements for playing MP4 files created using MediaRecorder API?
Good question! Android 4.1 (Jelly Bean) and later versions support playing MP4 files created using MediaRecorder API. However, if you’re targeting older versions, you might need to use a different file format or encoding.
Q5: What’s the best way to test my MP4 file created using MediaRecorder API?
Test your file on multiple devices and platforms, including different mobile devices, computers, and media players. You can also use online tools or media players like VLC to verify the file’s integrity and playback.