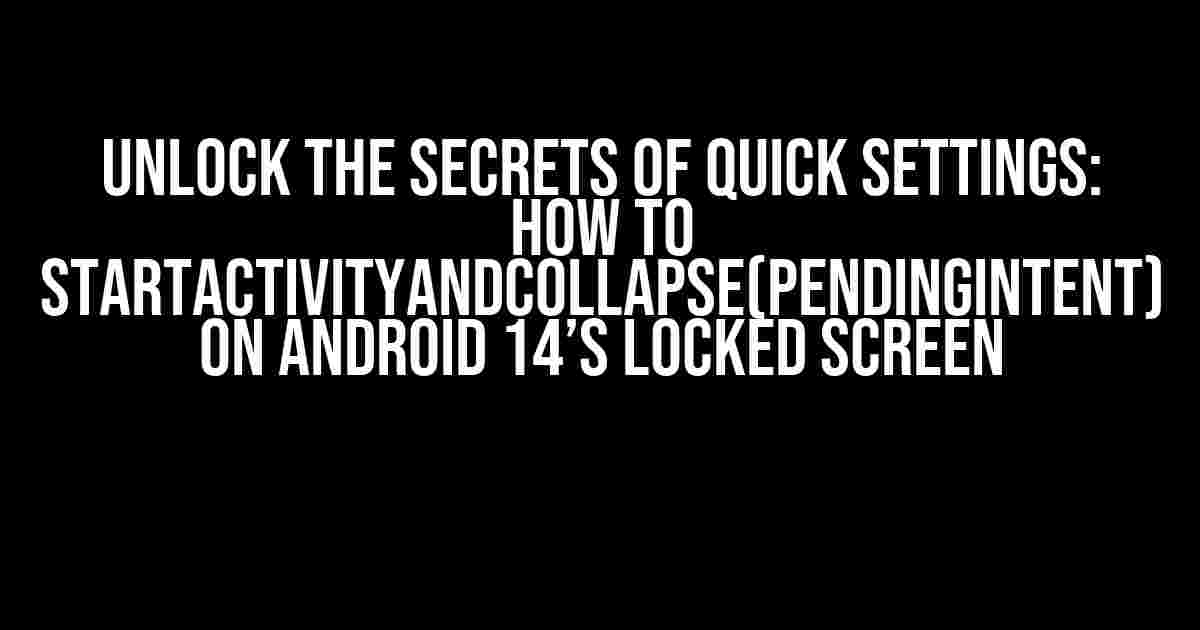Are you tired of navigating through multiple screens just to perform a simple task on your Android device? Do you want to take advantage of the quick settings feature on Android 14 to streamline your workflow? Look no further! In this comprehensive guide, we’ll delve into the world of PendingIntent and show you how to startActivityAndCollapse from the quick settings on the locked screen of Android 14.
What is PendingIntent?
A PendingIntent is a token that holds a reference to a target intent and the permission to use it. It’s like a “promise” to perform an action in the future, and it’s essential for scenarios where you need to delegate the execution of an intent to another app or service. In the context of quick settings, PendingIntent allows you to define an action that will be triggered when the user interacts with your tile.
Why Use startActivityAndCollapse?
The startActivityAndCollapse method is a convenient way to start an activity from a PendingIntent and collapse the quick settings panel simultaneously. This approach provides a seamless user experience, as the user can quickly perform an action without leaving the locked screen.
Step 1: Create a PendingIntent
To create a PendingIntent, you’ll need to define the intent that you want to trigger when the user interacts with your quick settings tile. You can do this using the following code:
Intent intent = new Intent(context, YourActivity.class); PendingIntent pendingIntent = PendingIntent.getActivity(context, 0, intent, 0);
In this example, we’re creating an intent that will start the YourActivity activity, and then wrapping it in a PendingIntent using the getActivity method.
Step 2: Add a Tile to the Quick Settings
To add a tile to the quick settings, you’ll need to create a TileService that will provide the tile’s metadata and handle user interactions. Here’s an example implementation:
public class YourTileService extends TileService {
@Override
public void onTileAdded() {
super.onTileAdded();
// Create a tile with a label and an icon
Tile tile = new Tile.Builder(this, YourTile.class).setLabel("Your Tile")
.setIcon(Icon.createWithResource(this, R.drawable.your_icon))
.build();
getTileHost().addTile(tile);
}
@Override
public void onClick(Tile tile) {
// Handle the tile click event
tile.set PendingIntent(pendingIntent);
}
}
In this example, we’re creating a tile with a label and an icon, and adding it to the quick settings using the addTile method. We’re also overriding the onClick method to handle the tile click event and set the PendingIntent.
Step 3: Use startActivityAndCollapse
Now that you have a PendingIntent and a tile in the quick settings, you can use the startActivityAndCollapse method to start the activity and collapse the quick settings panel. Here’s an example implementation:
public class YourTileService extends TileService {
@Override
public void onClick(Tile tile) {
// Start the activity and collapse the quick settings
startActivityAndCollapse(pendingIntent);
}
}
When the user clicks the tile, the startActivityAndCollapse method will start the activity associated with the PendingIntent and collapse the quick settings panel.
Troubleshooting Common Issues
If you encounter any issues while implementing startActivityAndCollapse, here are some common solutions to try:
-
Make sure you have the necessary permissions to start the activity from the quick settings.
-
Verify that the PendingIntent is correctly defined and wrapped around the intent.
-
Ensure that the TileService is properly registered in the AndroidManifest.xml file.
-
Check that the activity being started is correctly declared in the AndroidManifest.xml file.
Best Practices for Using startActivityAndCollapse
To ensure a seamless user experience, follow these best practices when using startActivityAndCollapse:
-
Use startActivityAndCollapse only when necessary, as it can disrupt the user’s workflow.
-
Make sure the activity being started is relevant to the quick settings tile and provides value to the user.
-
Avoid using startActivityAndCollapse for complex tasks that require user input, as it may lead to confusion.
-
Test your implementation thoroughly to ensure it works as expected on different Android versions and devices.
| Android Version | Supported |
|---|---|
| Android 14+ | Yes |
| Android 13- | No |
As you can see, startActivityAndCollapse is only supported on Android 14 and later versions.
Conclusion
In this article, we’ve explored the world of PendingIntent and shown you how to startActivityAndCollapse from the quick settings on the locked screen of Android 14. By following these steps and best practices, you can create a seamless user experience that simplifies workflows and increases productivity. Remember to troubleshoot common issues and test your implementation thoroughly to ensure it works as expected.
Unlock the full potential of quick settings and take your Android app to the next level!
Frequently Asked Question
Get ready to unlock the secrets of starting an activity from quick settings on a locked screen in Android 14!
Q1: What is startActivityAndCollapse() and why do I need it?
startActivityAndCollapse() is a method used to start an activity from a PendingIntent, which is crucial when you want to launch an app from quick settings on a locked screen in Android 14. You need it to provide a seamless user experience, allowing users to access your app’s functionality without unlocking their device.
Q2: How do I create a PendingIntent to use with startActivityAndCollapse()?
To create a PendingIntent, you’ll need to use the PendingIntent.getActivity() method, passing in the context, request code, intent, and flags. Make sure to set the FLAG_ACTIVITY_NEW_TASK flag to ensure the activity is launched in a new task.
Q3: What’s the difference between startActivityAndCollapse() and startActivity()?
startActivityAndCollapse() is specifically designed for launching activities from quick settings on a locked screen, whereas startActivity() is a more general-purpose method. The main difference lies in how they handle the activity launch: startActivityAndCollapse() will collapse the quick settings panel after launching the activity, while startActivity() won’t.
Q4: Do I need to add any special permissions or configuration to use startActivityAndCollapse()?
Yes, you’ll need to add the android.permission.QUICK_SETTINGS permission to your app’s AndroidManifest.xml file. Additionally, you might need to configure your activity to handle the locked screen scenario, such as by setting the android:showOnLockScreen attribute to true.
Q5: Are there any compatibility issues I should be aware of when using startActivityAndCollapse() on Android 14?
On Android 14, you might encounter issues with older devices or custom ROMs that don’t support this method. Make sure to test your app thoroughly on different devices and versions to ensure compatibility. You can also use the AndroidX library to provide a fallback implementation for older devices.