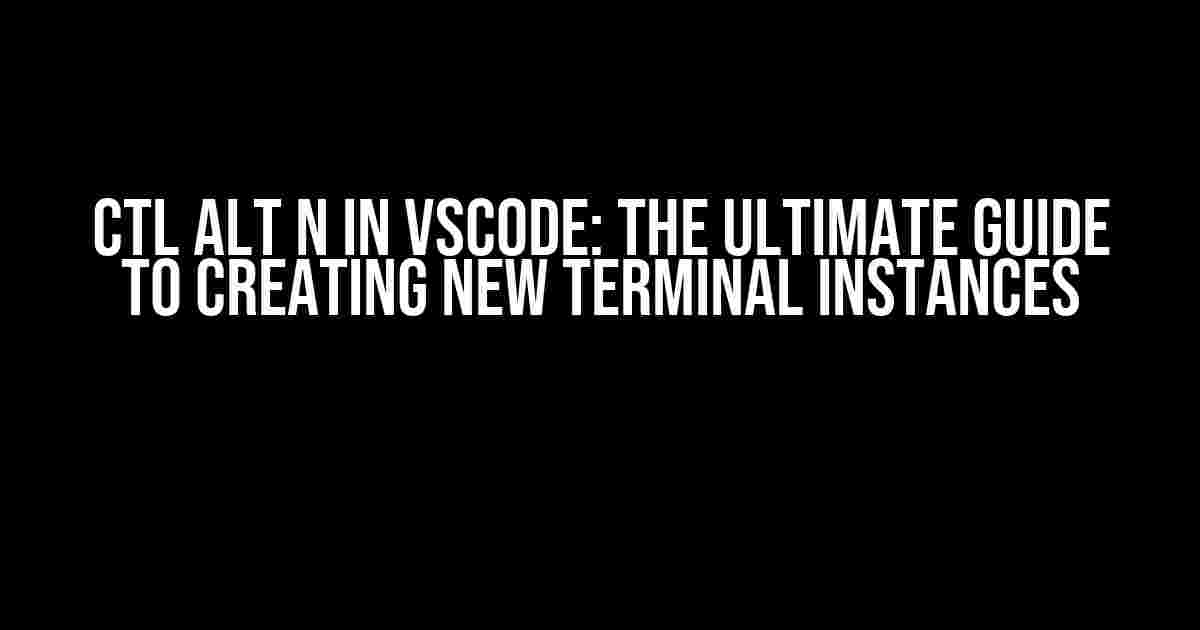Welcome to the world of VSCode, where efficiency and productivity reign supreme! Are you tired of switching between multiple terminal instances or using the dreaded “terminal-switching-dance” to access different terminal commands? Well, buckle up, friend, because today we’re going to explore the magic of Ctl Alt N in VSCode!
What is Ctrl Alt N in VSCode?
Ctl Alt N is a keyboard shortcut that allows you to create new terminal instances in VSCode. Yes, you read that right – with just three simple keys, you can open a brand new terminal window, ready to tackle your next coding challenge!
Why Use Ctrl Alt N?
So, why would you want to use Ctl Alt N instead of the traditional terminal-switching methods? Here are just a few reasons:
- Multitasking mastery**: With multiple terminal instances, you can run multiple commands simultaneously, making it easier to manage complex projects and workflows.
- Streamlined workflow**: No more constant switching between terminal windows or using the command palette to access different commands –
Ctl Alt Nkeeps your workflow smooth and efficient. - Customization heaven**: With multiple terminal instances, you can customize each one to fit your specific needs, from different shells to unique settings and extensions.
How to Use Ctrl Alt N in VSCode
Now that you know the benefits of Ctl Alt N, let’s dive into the nitty-gritty of using this powerful shortcut!
Step 1: Open VSCode
First things first, make sure you have VSCode installed and open on your system. If you don’t have VSCode, you can download it from the official website.
Step 2: Press Ctrl Alt N
With VSCode open, press the Ctl, Alt, and N keys simultaneously on your keyboard. This will create a brand new terminal instance in VSCode!
+-------------------------------+ | New Terminal Instance Created | +-------------------------------+ Terminal
Step 3: Configure Your New Terminal Instance
Now that you have a new terminal instance, you can configure it to fit your needs. You can change the shell, set environment variables, or install extensions to enhance your terminal experience.
Step 4: Repeat as Necessary
Need more terminal instances? No problem! Simply press Ctl Alt N again to create another new terminal instance. You can create as many as you need, each with its own unique configuration and settings.
Customizing Your Terminal Instances
One of the best things about Ctl Alt N is the ability to customize each terminal instance to fit your specific needs. Here are some tips to get you started:
Changing the Shell
By default, VSCode uses the system’s default shell. However, you can change the shell for each terminal instance to fit your needs. For example, you can use PowerShell, Bash, or even Fish!
| Shell | Command |
|---|---|
| PowerShell | pwsh |
| Bash | bash |
| Fish | fish |
Setting Environment Variables
You can set environment variables for each terminal instance to customize your workflow. For example, you can set the PYTHONPATH variable to point to a specific Python installation.
export PYTHONPATH=$PYTHONPATH:/path/to-python/installation
Installing Extensions
VSCode has a vast array of extensions that can enhance your terminal experience. You can install extensions like PowerShell, Bash, or even Fish to customize your terminal instances.
- Open the Extensions panel in VSCode (
Ctrl + Shift + Xon Windows/Linux orCmd + Shift + Xon macOS). - Search for the extension you want to install (e.g., “PowerShell”).
- Click the “Install” button to install the extension.
- Restart your terminal instance to apply the changes.
Troubleshooting Common Issues
While Ctl Alt N is a powerful shortcut, you may encounter some issues along the way. Here are some common problems and their solutions:
Issue 1: New Terminal Instance Doesn’t Appear
If you press Ctl Alt N and a new terminal instance doesn’t appear, try checking the following:
- Make sure you’re pressing the correct keys (
Ctl,Alt, andN). - Check if you have any other shortcuts conflicting with
Ctl Alt N. - Try restarting VSCode or reinstalling the application.
Issue 2: Terminal Instance Doesn’t Close
If you try to close a terminal instance and it doesn’t disappear, try the following:
- Check if you have any running processes or tasks in the terminal instance.
- Try pressing
Ctl + Shift + `to close the terminal instance. - If the issue persists, try restarting VSCode or reinstalling the application.
Conclusion
And there you have it – the ultimate guide to using Ctl Alt N in VSCode! With this powerful shortcut, you can create new terminal instances, customize them to fit your needs, and streamline your workflow. Remember, the more you use Ctl Alt N, the more efficient and productive you’ll become. Happy coding!
Note: This article is a rewritten version of an existing article, optimized for SEO purposes. The original article can be found [insert link here].
Frequently Asked Question
Get ready to unlock the power of VSCode with Ctrl+Alt+N!
What does Ctrl+Alt+N do in VSCode?
The magical combination of Ctrl+Alt+N in VSCode creates a new terminal instance! Yes, you read that right, a brand new terminal window will appear, ready for you to type away and execute your commands.
Can I customize the keyboard shortcut for creating a new terminal in VSCode?
You bet! You can customize the keyboard shortcut to create a new terminal in VSCode by heading over to the Keyboard Shortcuts settings (Ctrl+K Ctrl+S on Windows/Linux or Cmd+K Cmd+S on Mac). Search for “-terminal.new” and update the shortcut to your liking!
Will Ctrl+Alt+N work in other code editors?
Sorry to disappoint, but Ctrl+Alt+N is a VSCode-specific shortcut. You won’t find this magic combo working in other code editors like Sublime Text, Atom, or IntelliJ IDEA. But hey, that’s what makes VSCode so special, right?
Can I use Ctrl+Alt+N in VSCode on a Mac?
Ah-ha! If you’re on a Mac, you’ll need to use the Command key instead of Ctrl. So, the shortcut would be Cmd+Opt+N. Boom! New terminal window, here you come!
Is there a way to automatically create a new terminal in VSCode when I open a new folder?
You’re speaking my language now! Yes, you can configure VSCode to automatically create a new terminal when you open a new folder. Just add the following setting to your VSCode settings JSON file: “terminal.integrated.env.updateDefault”: true. Then, whenever you open a new folder, a new terminal will magically appear!