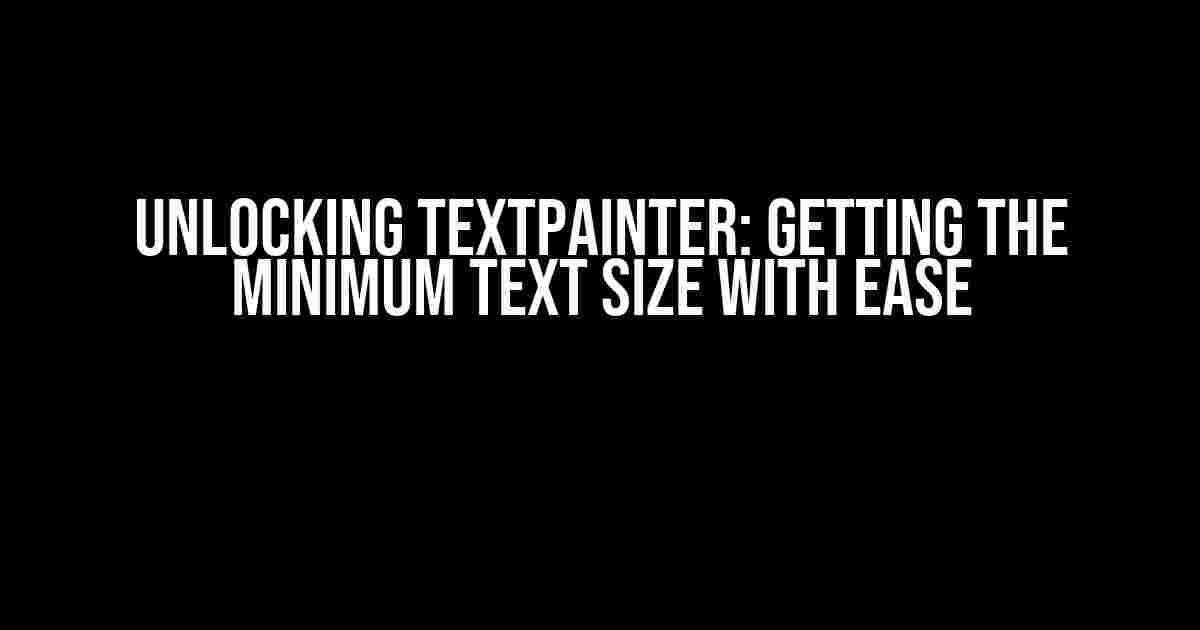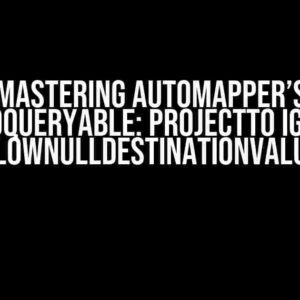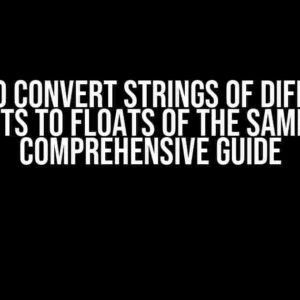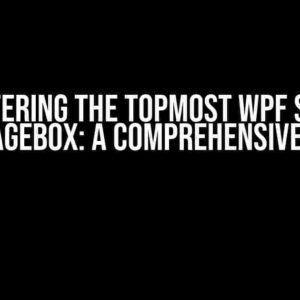As a developer, you know how crucial it is to precision control the visual aspects of your application. When working with text, one crucial aspect is determining the minimum size required to display the text accurately. In this comprehensive guide, we’ll delve into the world of TextPainter and explore how to get the minimum text size using this powerful tool.
What is TextPainter?
TextPainter is a powerful and flexible class in the Flutter framework that allows you to create rich, interactive, and visually stunning text experiences. With TextPainter, you can draw text on a Canvas, customize font styles, colors, and sizes, and even manipulate the text layout to fit your design needs.
Why do we need to get the minimum text size?
Getting the minimum text size is crucial in several scenarios:
- Responsive design: By calculating the minimum text size, you can ensure your text adapts to different screen sizes and resolutions, providing an optimal user experience.
- Dynamic layouts: When you need to adjust the text size based on the available space, knowing the minimum size helps you create flexible and responsive layouts.
- Accessibility: Ensuring text is legible and easily readable is vital for accessibility. The minimum text size helps you meet these requirements.
Getting the minimum text size with TextPainter
To get the minimum text size using TextPainter, you’ll need to follow these steps:
- Create a TextPainter instance: Initialize a new TextPainter object, passing in the text you want to measure as an argument.
- Configure the TextPainter: Set the font, color, and other styling options to match your design requirements.
- Layout the text: Call the `layout()` method to prepare the TextPainter for measurement.
- Get the minimum size: Use the `minWidth` and `minHeight` properties to retrieve the minimum width and height required to display the text.
import 'package:flutter/material.dart';
void main() {
runApp(MyApp());
}
class MyApp extends StatelessWidget {
@override
Widget build(BuildContext context) {
return MaterialApp(
home: Scaffold(
appBar: AppBar(
title: Text('TextPainter Example'),
),
body: Center(
child: Text(
'This is an example of using TextPainter to get the minimum text size.',
style: TextStyle(fontSize: 24),
),
),
),
);
}
}
void _getMinimumTextSize(String text, double fontSize) {
final textPainter = TextPainter(
text: TextSpan(
text: text,
style: TextStyle(fontSize: fontSize),
),
);
textPainter.layout();
final minWidth = textPainter.minWidth;
final minHeight = textPainter.minHeight;
print('Minimum width: $minWidth, Minimum height: $minHeight');
}
_getMinimumTextSize('Hello, World!', 24);
Customizing TextPainter for accurate measurements
To get accurate minimum text size measurements, you might need to customize your TextPainter instance:
Font and font size
Specify the font and font size that matches your design requirements. This affects the measurement accuracy:
final textPainter = TextPainter(
text: TextSpan(
text: 'Hello, World!',
style: TextStyle(
fontFamily: 'Montserrat',
fontSize: 24,
),
),
);
Text direction and locale
Configure the text direction and locale to ensure correct measurement for languages with different writing directions:
final textPainter = TextPainter(
text: TextSpan(
text: 'مرحباً بالعالم!',
style: TextStyle(
fontSize: 24,
),
),
textDirection: TextDirection.rtl,
locale: Locale('ar', 'SA'),
);
Advantages of using TextPainter
Here are some benefits of using TextPainter to get the minimum text size:
- Absolute control: TextPainter provides granular control over text styling, allowing you to tailor the measurement to your exact needs.
- Flexibility: With TextPainter, you can measure text in various contexts, from simple static text to complex, interactive layouts.
- Performance: TextPainter is optimized for performance, ensuring accurate measurements without compromising your application’s speed.
Common pitfalls and solutions
When working with TextPainter, be aware of the following common pitfalls and solutions:
| Pitfall | Solution |
|---|---|
| Inaccurate measurements due to font fallbacks | Specify the exact font family and font size to ensure accurate measurements. |
| Incorrect text direction and locale | Configure the text direction and locale accordingly to ensure correct measurement for languages with different writing directions. |
| Inconsistent text styling | Use a consistent text style throughout your application to ensure accurate measurements and a consistent user experience. |
Conclusion
In conclusion, TextPainter provides a powerful and flexible way to get the minimum text size in your Flutter application. By following the steps outlined in this guide and customizing TextPainter to your needs, you’ll be able to create responsive, accessible, and visually stunning text experiences.
Remember to stay aware of common pitfalls and solutions to ensure accurate measurements and a seamless user experience. With TextPainter, the possibilities are endless, and your users will thank you for the attention to detail.
Happy coding!
Frequently Asked Questions
Get ready to uncover the secrets of TextPainter and its magical ability to retrieve the text’s minimum size!
What is the purpose of getting the minimum size of a text using TextPainter?
Getting the minimum size of a text using TextPainter is essential for optimal UI design and efficient text rendering. It helps you determine the adequate space required to display the text without truncation or ellipsis, ensuring a smoother user experience.
How does TextPainter calculate the minimum size of a text?
TextPainter calculates the minimum size of a text by taking into account the font style, font size, and the actual text content. It uses a complex algorithm that considers factors like character width, font metrics, and text wrapping, providing an accurate measurement of the text’s minimum size.
Can I customize the text layout and styling when using TextPainter?
Absolutely! TextPainter provides a wide range of customization options for text layout and styling, including font families, font sizes, text alignment, and more. This flexibility allows you to tailor the text rendering to your specific design requirements.
Is TextPainter suitable for use in mobile apps or web applications?
Yes, TextPainter can be seamlessly integrated into both mobile apps and web applications. Its flexibility and performance make it an ideal choice for a wide range of platforms and use cases.
Are there any performance considerations I should be aware of when using TextPainter?
While TextPainter is highly optimized for performance, it’s essential to consider the complexity of your text layout and the frequency of text rendering to ensure smooth performance. Following best practices and optimizing your text rendering pipeline can help minimize any potential performance impacts.